小明同時學會輸入指令操作著終端機、
以及透過滑鼠操作著圖像化介面的 Sourcetree 軟體,
又完成一項如何操作分支的概念,信心也逐漸大增。
小明:「完成了。目前學習新增和刪除的部份。」
小明:「不過我很好奇,建立這麼多的分支,是如何使用它們的呀?」
小華:「呵呵!問題問得很棒哩~」
小華:「首先是如何切換分支....」
在 Windows 作業系統,透過命令提示字元或 PowerShell 開啟類似終端機的視窗。
在 Mac OS 作業系統,透過終端機或 iTerm 開啟終端機的視窗。
請依照下列的步驟執行,透過指令切換分支囉:
(步驟一) 請打開終端機的視窗。
(步驟二) 前往工作目錄,請輸入指令:cd "目錄的名稱"
(步驟三) 確認目前的分支名稱。例如:git:(master) 代表目前在 master 分支。
(步驟四) 輸入指令,切換分支:git checkout 分支名稱
(註) 當切換的分支名稱不存在,會有「error: pathspec '分支名稱' did not match any file(s) known to git」的錯誤提示。
(步驟五) 確認目前的分支名稱。例如:git:(dev) 代表目前在 dev 分支。
由 Learn Git Branching 的圖像化,瞭解 HEAD 指標的動向。
星號 * 代表「目前所在位置於這個分支上面,同時代表 HEAD 指標的動向」。
依照上述的終端機指令,產生的結果如圖示:
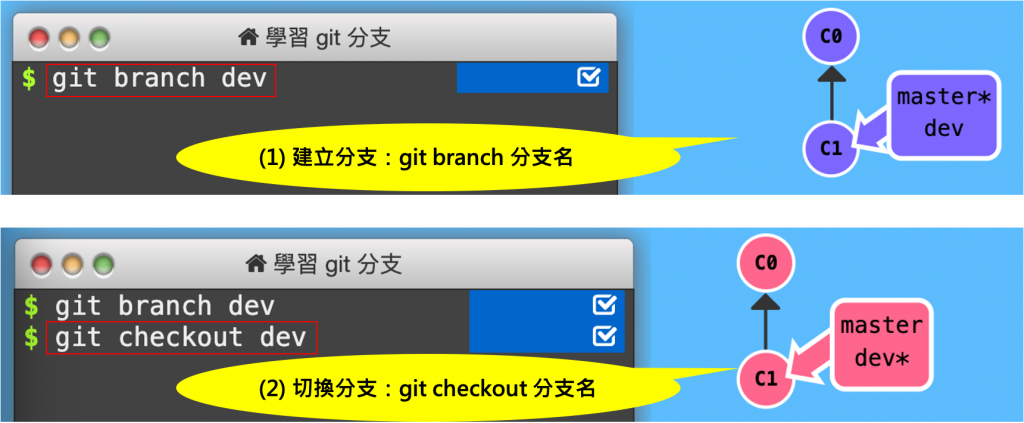
請依照下列的步驟執行,透過滑鼠操控介面,切換分支 dev:
(步驟一) 點擊 Sourcetree 軟體圖示,開啟舊目錄。
(步驟二) 查看左側項目,點選 History 項目。
(步驟三) 確認目前的分支名稱。例如:master 分支。
(步驟四) 快速點擊右鍵兩下。
(步驟五) 跳出視窗,選擇欲切換的分支,點擊 OK 按鈕,切換完成。
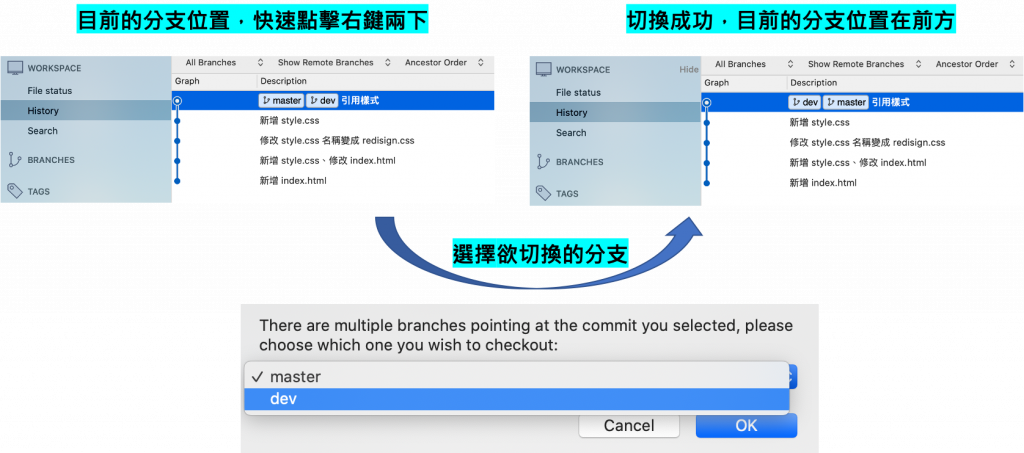
請依照下列的步驟執行,透過滑鼠操控介面,切換分支 dev:
(步驟一) 點擊 VSCode 圖示,開啟舊目錄。
(步驟二) 確認左下角顯示為目前的分支名稱。例如:master 分支。
(步驟三) 點擊左下角分支圖示。
(步驟四) 視窗上方跳出選單,點擊欲切換的分支名稱。例如:dev 分支。
(步驟五) 切換成功。確認左下角顯示為目前的分支名稱。例如:dev 分支。
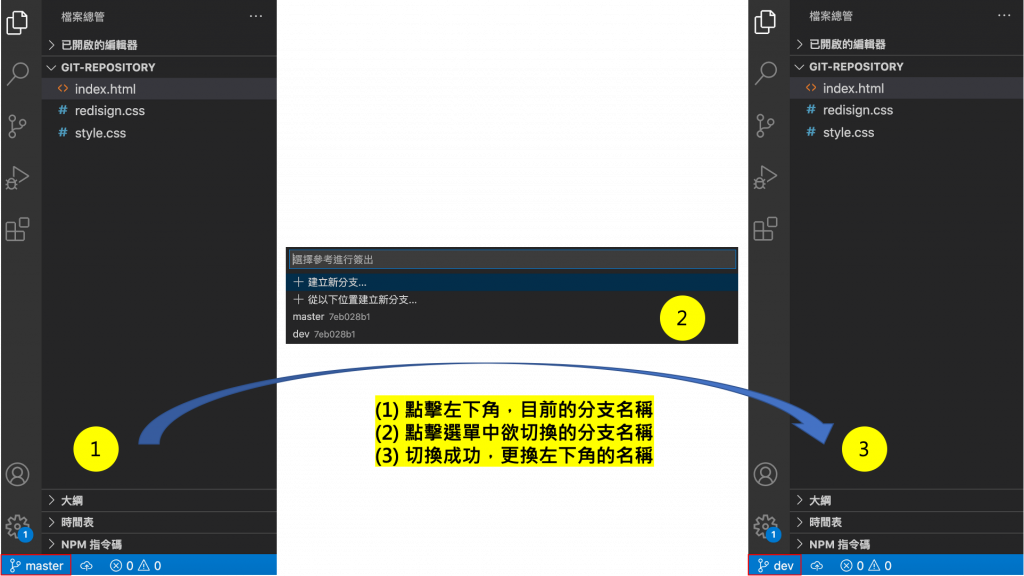
恭喜 d(・∀・)b ~完成切換分支的概念。
接下來,合併,又是如何進行呢?
(1) 高見龍 - 開始使用分支
